Getting Started with Zoom
Signing up and activating your Zoom account
Creating your own account
To sign up for your own free account, visit zoom.us/signup and enter your email address. You will receive an email from Zoom ([email protected]). In this email, click Activate Account.
Download and Install Zoom or Upgrade
Before joining a Zoom meeting on a computer or mobile device, you can download the Zoom app from our Download Center. Otherwise, you will be prompted to download and install Zoom when you click a join link.
For a better experience always prefer to connect from the Zoom app on your computer with wired connection.
Upgrade latest version of Zoom
Zoom Desktop Client (PC, Mac, or Linux)
Zoom provides a pop-up notification when there is a new mandatory or optional update within 24 hours of logging in.
You can also manually download the latest version by: https://zoom.us/download
If you already have the Zoom desktop client installed, you can check for updates:
Sign in to Zoom desktop client.
Click your profile picture then click Check for Updates. If there is a newer version, Zoom will download and install it.
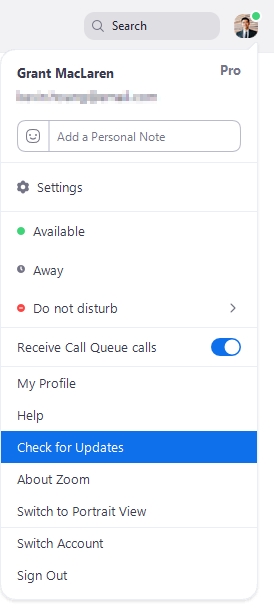
Join a meeting
Prerequisites
Each meeting has a unique 9, 10, or 11-digit number called a meeting ID that will be required to join a Zoom meeting
If you are joining via telephone, you will need the teleconferencing number provided in the invite.
Windows | Mac
Open the Zoom desktop client.
Join a meeting using one of these methods:
Click Sign In.
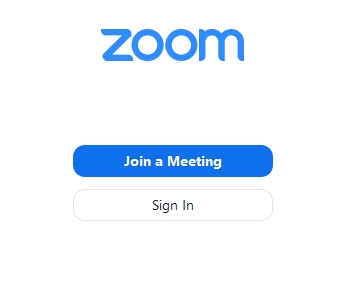
Sign in to Zoom then click Join.
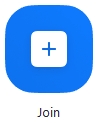
Enter the meeting ID number and your display name.
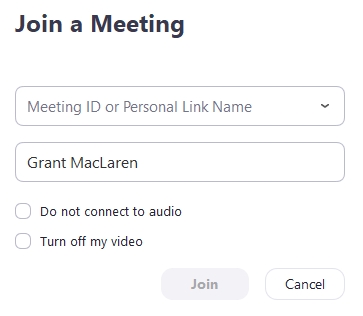
Telephone
On your phone, dial the teleconferencing number provided in your invite.
Enter the meeting ID number when prompted using your dialpad.
Note: If you have already joined the meeting via computer, you will have the option to enter your 2-digit participant ID to be associated with your computer. If you have not joined on your computer, simply press # again when prompted to enter in your participant ID.
Last updated
Was this helpful?