Side-by-side Mode for screen sharing
Viewing a shared screen in Side-by-side Mode
Sign in to the Zoom Desktop Client.
Start or join a meeting.
While viewing a shared screen click on View Options and choose Side-by-side Mode.
 The shared screen will appear on the left and the speaker will appear on the right.
The shared screen will appear on the left and the speaker will appear on the right. Hover your pointer over the boundary between the shared screen and participants' video until your pointer changes to a double arrow and you see a grey line separating both views.

Click and drag the separator to adjust the size of each view.
Click Speaker View or Gallery View at the top to switch between the two.
To exit Side-by-side Mode, click View Options, then uncheck the Side-by-side Mode option.
 The video of the speaker will now display at the top of the screen, with the shared screen in the center of the window.
The video of the speaker will now display at the top of the screen, with the shared screen in the center of the window.
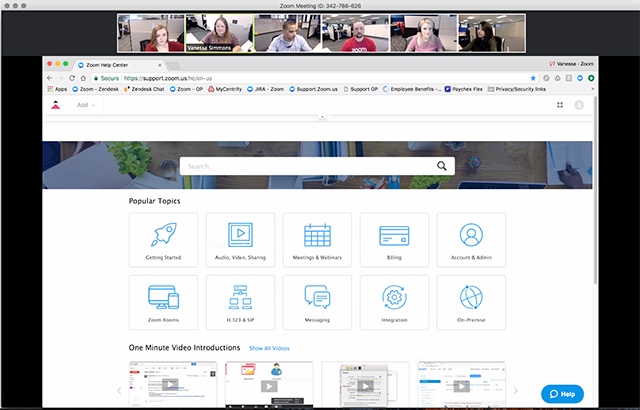
Automatically entering side-by-side mode
Sign in to the Zoom Desktop Client.
Click your profile picture then click Settings.
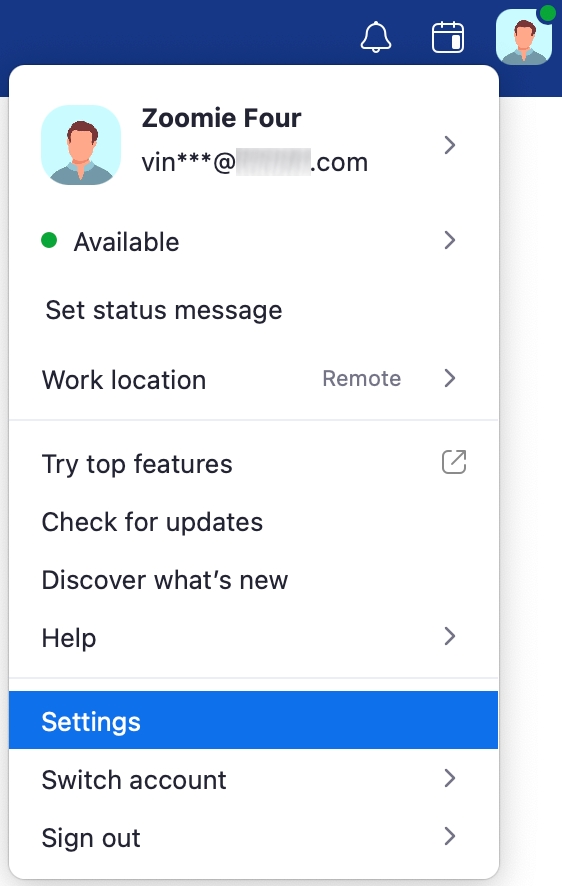
Click the Share Screen tab.
Click the Side-by-Side Mode check box. Zoom will automatically enter side-by-side mode when a participant starts sharing their screen.
Last updated
Was this helpful?