How to share a presentation
Sharing your screen
Click the Share Screen button located in your meeting controls.

Select one of these screen share options:
Basic: Share your entire desktop, specific application window.
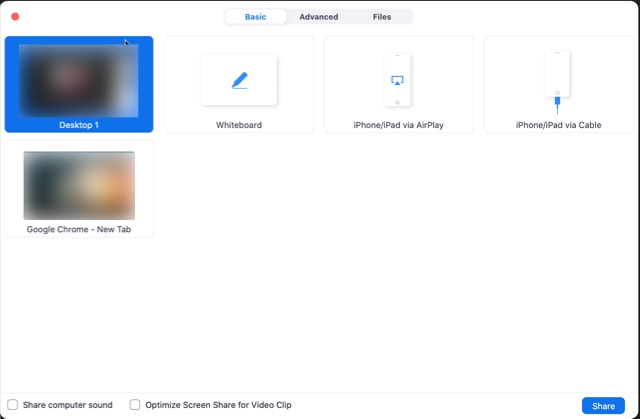
Advanced
Portion of Screen: Share a portion of your screen represented by a green border.
Music or Computer Sound Only: Only share your computer's audio (your selected speaker in your audio settings).
(Optional) Enable these features:
Check Share Computer Sound: If you check this option, any sound played by your computer will be shared in the meeting.
Check Optimize for full screen video clip: Check this if you will be sharing a video clip in full screen mode. Do not check this otherwise, as it may cause the shared screen to be blurry.
Click Share.
Zoom will automatically switch to full screen to optimize the shared screen view. To exit full-screen, click Exit Full Screen in the top-right corner or press the Esc key.
To disable automatic full screen when viewing a shared screen, disable this option in your desktop client settings: Enter full screen automatically when a participant shares screen.
If you selected Portion of Screen, customize the screen portion by dragging or resizing the green border.
PowerPoint presentation
Single monitor setup with slide show view in a window
Follow these steps if you have a single monitor and want to share your PowerPoint presentation in slide show view, but have it contained in a window rather than in full screen. This is useful if you need to access meeting features like in-meeting chat or managing participants while sharing your PowerPoint presentation.
Open the PowerPoint file you want to present.
Click the Slide Show tab then Set Up Slide Show.

Under Show type, select Browsed by an individual (window), then click OK.
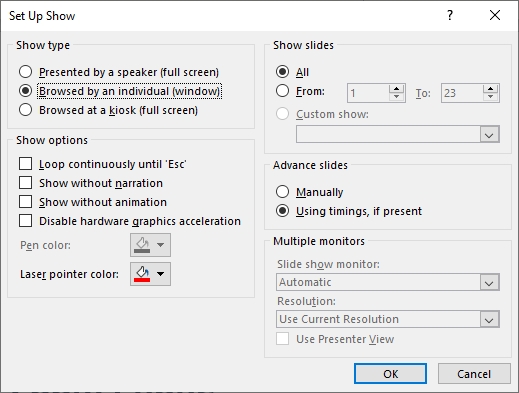
Switch PowerPoint to slide show mode by clicking the Slide Show tab > From Beginning or From Current Slide.
 PowerPoint will display the slide show in a window.
PowerPoint will display the slide show in a window.
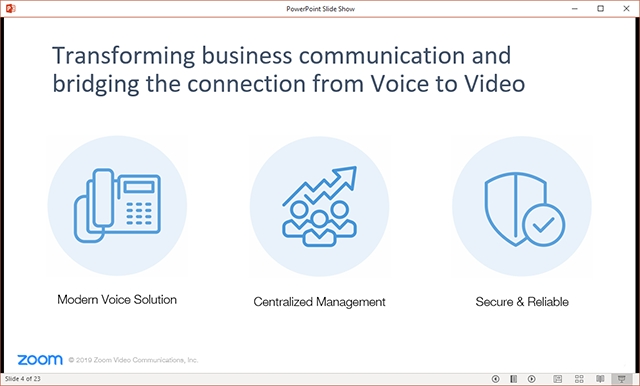
In Zoom, start or join a meeting.
Click Share Screen in the meeting controls.

Select the PowerPoint window then click Share.
Single-monitor setup with slide show in full screen
Open the PowerPoint file you want to present.
Start or join a Zoom meeting.
Click Share Screen in the meeting controls.

Select your monitor then click Share.
While sharing your screen, switch PowerPoint to slide show mode by clicking the Slide Show tab > From Beginning or From Current Slide.
 The green border indicates the monitor you are currently sharing.
The green border indicates the monitor you are currently sharing.
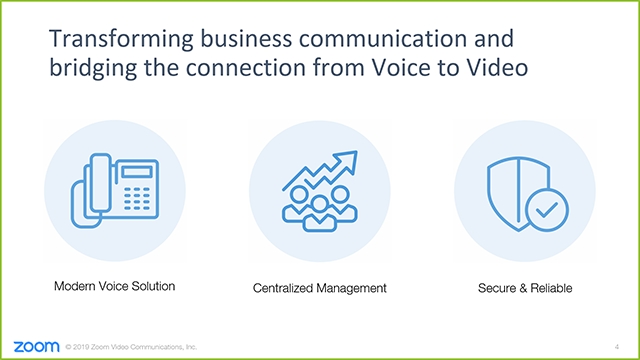
Keynote Presentation
Tips
Before your presentation, open the Keynote preferences.
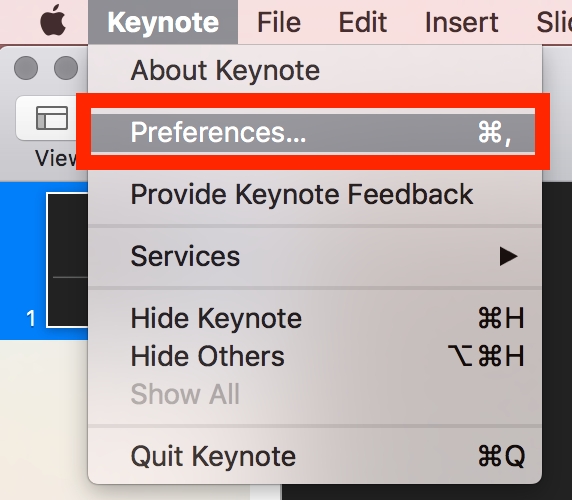
Check the Allow Mission Control, Dashboard and others to use screen to allow Zoom full access to the Keynote slides as they advance.
If you want to show your mouse at all times, choose Show pointer when using the mouse or trackpad.

If you maximize Keynote, the Zoom meeting controls will disappear. Use Keynote in windowed mode to see the controls.
If you have dual screen, you can use the "X" key shortcut when in Presentation mode to swap the display.
If you go into full screen mode in MacOS, screen share your Desktop, instead of the individual application.
Google Slides
Open your slide deck in Google Slides. Make sure to close any other tabs you may have open. Participants will be able to see these tabs when it comes time to present.
Select Presenter view. This will make your presentation take up the entire window for participants, but not your entire monitor. If you want to switch to this view from the standard Present view you can simply press the a key.
Hover near the bottom of your presentation and you will see a pop up menu. From this menu, select the Toggle Full Screen option, third button from the right, next to settings. This will end full screen mode without leaving the presenter view.
To see your speaker notes, hover at the bottom of your presentation window again and select Presenter View from the menu.
You will now have a presenter view pop-up window which allows you to see your speaker notes as well as advance the slides.
In another browser window enter the Zoom meeting room.
Once in the meeting, select Share Screen from the options at the bottom of the screen.
Do not share your desktop. From the options, select the browser window containing your Google Slides deck. This will allow you to share just the browser window containing your slides.
If you would also like to see the Zoom chat, hover your cursor at the top of the screen containing your Zoom meeting. A menu will appear, from this menu select More > Chat.
Position the windows any way you need to see the presentation and speaker notes.
Make sure to change slides using the presenter view pop up window. This will advance the presentation for your viewers as well as advancing your speaker notes.
Last updated
Was this helpful?